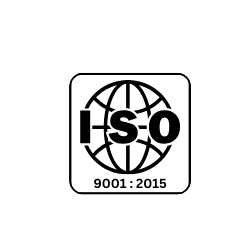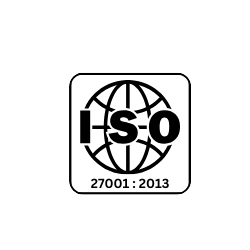Trusted by over
3000+ Clients
We bring solutions to make life easier for our customers



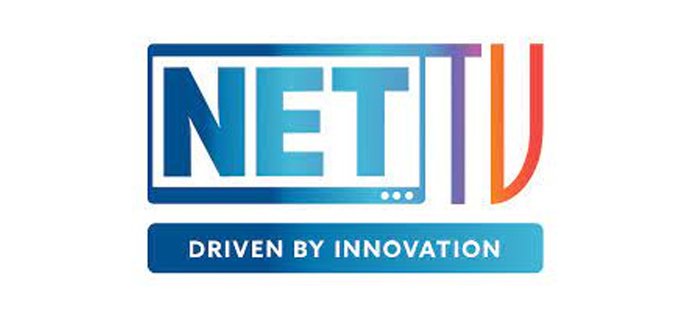





Who are we ?
We are a network company helping clients to create the future.
We are leading next generation Technology Company with strong business interest in managed ICT services.
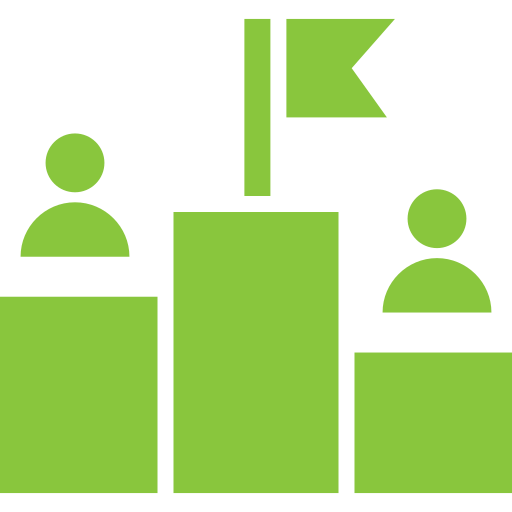
Our Mission
Deliver agile, available and assured solutions
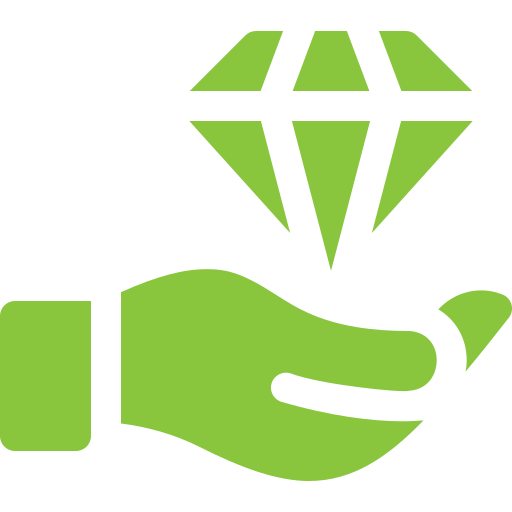
Our Values
Support our objectives and sit at the heart of our work culture
Secured – Managed – Agile Services
Some of the reasons include precise construction and critical handiling of any type of information solution.
Our Solutions
The service we offer is specially
designed to meet your needs.
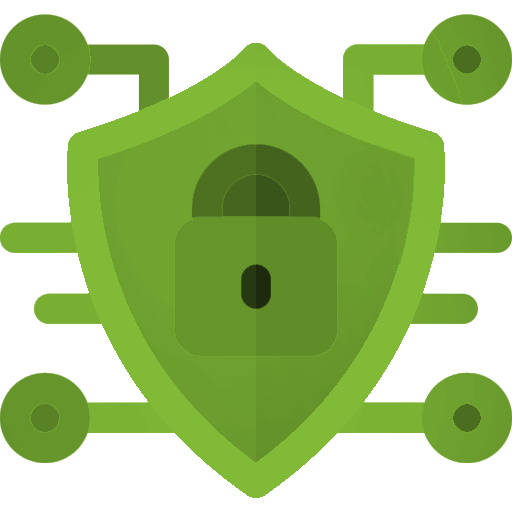
Network Security
We offer security service from startup to enterprise lable.
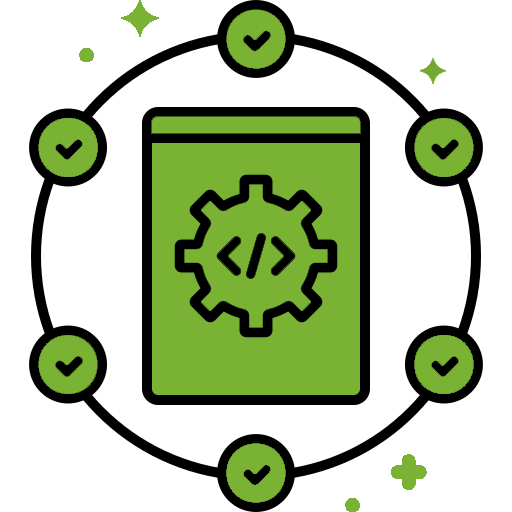
Software & Integration
We offer a complete software solutions initial setup.
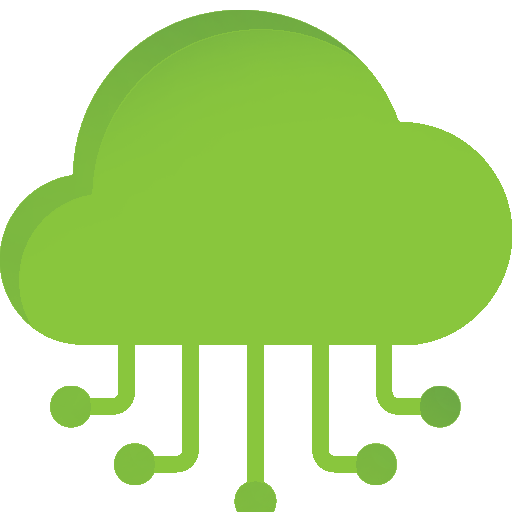
Cloud Services
Provide you with our cloud service to upgrade you infrastructure.

Wireless Networking
We provide a huge range of wireless network service.
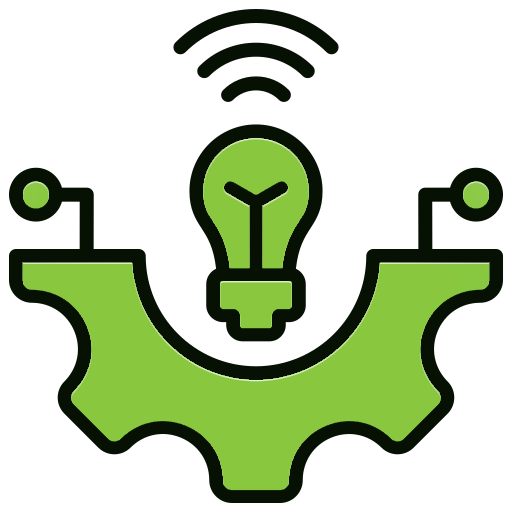
IT Solutions
Process-driven & cost-effective network management & managed IT support
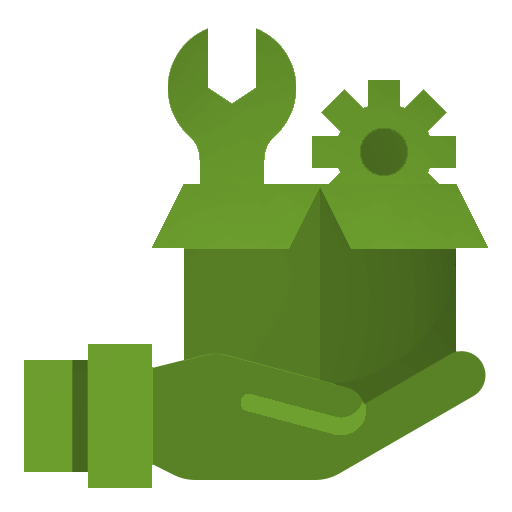
Managed Services
We provide highly-automated operational management, and monitoring of enterprise networks.
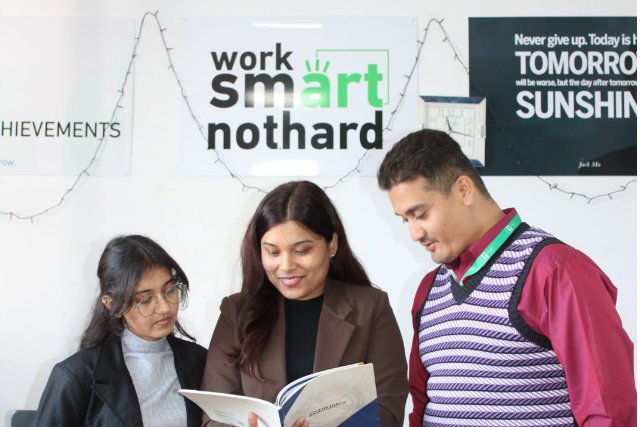
What makes us different
We bring solutions to make life easier for our customers.

Creativity
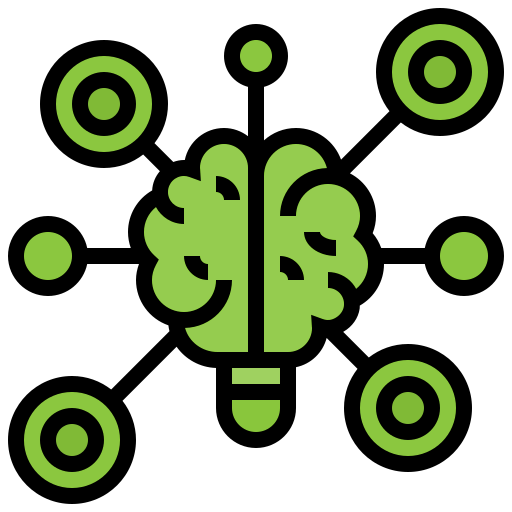
Innovative Thinking
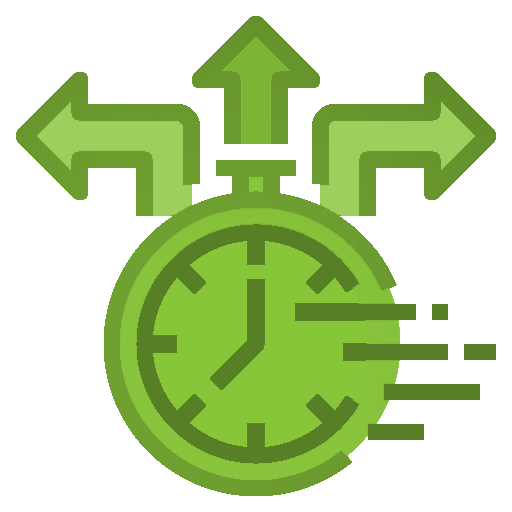
Rapid Solutions

Top-notch Support
Industries
that help public and private sector organisations succeed.
Case Studies
Check out our awesome projects
with creative ideas and our network insights
RB450Gx4 MikroTik’s Router: Specifications,Price
RB450Gx4 MikroTik's...
Server Racks in Nepal : Ultimate guide
The Ultimate Guide to Server...
Journey of a Tech Leader: From Intern to Technical Team Lead
Intern to Leader: An...
1000+
Completed Projects
4 x
Revenue Growth
99.7%
Customer Satisfaction
// INDUSTRY RECOGNITION
Awards & Certificates

ISO 9001:2015
Certified

ISO 27001:2013
Certified
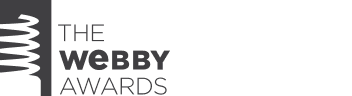
The Webby
Awards
Testimonials
What our customer Say’s
I had to configure the MikroTik Router with complex setup. I went through the support team at Insight Technology Pvt. Ltd. The engineers were quite professional and expertise in MikroTik router OS and understanding of customer needs. I truly appreciate the way of professionalism of network engineer and polite behavior of customer support representatives.
The organization we are getting IT services from scratch to end of the process. Team are really informed having knowledge of computer network system and CCTV video surveillance. Polite and helpful customer service impressed us. I’d definitely recommend Insight Technology for computer network services, Enterprise Wi-Fi solution and managed IT